Sculptris – бесплатная программа кому
нравиться лепить и создавать трехмерных объектов. Для художников и любителей, это интересная находка! Понятная и доступная!
Вы можете, без каких усилий и материала,
создавать и фигуры и разные предметы, все, что вам нравиться! И когда вы
научитесь, то сможете создавать интересные сюжеты и фигуры. Вам не нужен
пластилин, только мышкой и клавиатурой, а если вам понравиться вы сможете работать на
планшетнике.
Вот по этой ссылки вы сможете скачать, себе программу, она
бесплатна, и есть видео обучение.
Вот эта ссылка: http://pixologic.com/sculptris/
Я вам немного
расскажу, как можно пользоваться, и постепенно изучить программу, и понятно и
постепенно, как нужно лепить и создавать. Вы можете найти видео на русском в
интернете. Программа сама на английском, но разобраться можно и понять, кнопок мало – зато большая площадка
для лепки )))!
Если вам
понравиться лепить, вы поймете что это самое лучшее занятие, «не замарав руки».
Кто не любитель делать замесы и не искать глину на дороге или в магазине, вот
вам программа «Sculptris»
)))!
Я
вам покажу схему уроков в рисунки и видео, смотрите и изучайте этот удивительный
мир «Sculptris»! а потом рас кажу о программе Zbrush.
 |
| урок по скульптуре_2
6) Вдавливает линии, можно подводить, обводить морщины,
выражать более четкий объект, где нужно вам подчеркнуть.
|
Первые шаги в программе Sculptris и как быстро научиться работать. Сразу посмотрели и сделали фигурку или объект!
Продолжение урока полезная информация как уменьшать количество пикселей когда вы создаете объект на нагрузку вашего компьютера.
В этом уроке вы узнаете как правильно работать маской и какую она выполняет функцию скульптуре.
Как можно использовать текстуру в программе Sculpris, и добиваться реального вида вашей фигурки или объекта.
как рисовать текстурой в программе Sculptris:
Как устанавливать картинку и изображение в программу Sculptris и сохранить и показать другим:
смотрите выставку "Инопланетные пришельцы" там пришельцы выполненные фигуры по программе "Sculptris" нажимайте на блог: пришельцы
продолжение уроков по цифровой скульптуре
 |
| урок по скульптуре_5 |
9) Эта кисть интересная и
полезная, она может расширять, ссужать, вытягивать, и растягивать,
перетаскивать.
Как вы видите, подсветка не горит
Global {G}, Limir {S}, я выделил красным кружком, тогда вы можете вытягивать
без ограничений, вы можете набрать размер выше, красных кружков, я объяснял в
начале уроков, где расположен регулятор размеров кистей. Нажимаете на мышь и
тянете, на дальнее расстояние как вы хотите, пример как усы объекта.
9)) Когда включена подсветка (Limit {S} – ограничивать, предел), то
вытягивать у вас будут ограничения. Далеко вы не сможете вытягивать, вам постоянно
нужно перебирать кнопкой и мышкой и снова тянуть. Если у вас будит еще одна
подсветка гореть (Global
{G} - глобальный)
- тогда вы объект вашей фигуры, сможете перемещать на любое место вашей
площадки, нажав на клавишу Alt
+ мышка, а мышкой на свободном поле, и перемещаете куда хотите. Вот такие
варианты у этой кисти.
 |
| урок по скульптуре_6 |
10) Вы нажимаете на кисть, и
обозначаете зеленым кружком, и у вас вылезают, вот такие надписи вы выбираете
посередине надпись (ADD OBJECT)
и переходите на следующий урок.



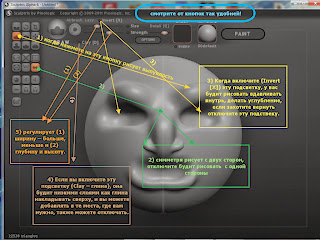




хороший урок, спасибо
ОтветитьУдалить